Send Payment links in QuickBooks
by Intuit•81• Updated 1 month ago
Learn how to create custom payment links for your customers in QuickBooks Desktop or QuickBooks Online.
You can use Payment links to collect payments from your customers. Payment links help you get paid quickly. Share a link with your customer to get payments in advance before you begin work, or even before you invoice.
You'll need to have QuickBooks Payments to create and use payment links. If you don’t already have a QuickBooks Payments account, you can apply for one.
Create and send a payment link
Note: Payment links work once and expire after your customer pays you.
- From the Customers menu, select Payment Links.
You can also use the payment links icon on the home screen.
- Enter the:
- Amount
- Description
- Select a customer or add a new customer
- Customer email
- Select the payment method, such as credit card or ACH
- When you're ready, select Send Payment Link.
QuickBooks sends an email with the payment details and a pay button to your customer. 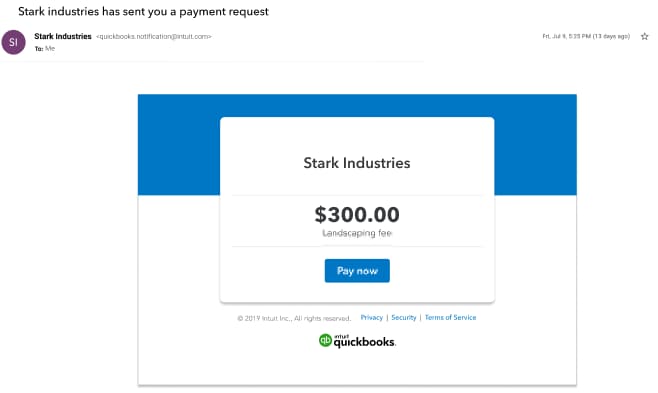
You can also copy the auto-generated link and share it with your customer via text message or whatever messaging channel you prefer.
When your customer selects the link, they enter their payment details as if they were paying an invoice. Once the payment is sent, you’ll receive a confirmation email along with the copy of the Payment link to your email.
How to view the Payment links dashboard
You can view all the Payment links, details, status, and even send reminders from a single dashboard.
- Select the Customer menu.
- Then select the Payment links menu.
You can also select the Payment links icon on the Home screen to view the dashboard.
Keep in mind
- Your customers can't change the amount or pay partially. After they submit payment, a receipt automatically generates.
- Payment links are only for a single use with a single customer. Create a new payment link per customer payment.
- Payment links can't follow up on a payment for an invoice previously sent.
Payments made through payment links show as customer credits. Nothing changes in your books until you apply the credit to the invoice.
Let customers pay you anytime and manage all your payments in one place with QuickBooks Payments.
To watch more how-to videos, visit our video section.
Create and send a payment link
- Select Sales, then Payment links.
- Select Create a link.
- Select the kind of link you want to create, then select Next.
- One-time payment link - Works once and expires after it’s used.
- Multi-use payment link - Works with multiple customers and can be used multiple times.
- If you want to add your business name to your payment link, select Customize now and then enter the following:
- Amount
- Description
- Select the payment method, such as credit card or ACH
- If you're selling a product will deliver it after you get paid, select the I am selling a product and delivering it after I get paid checkbox.
- When you're ready, select Create link.
Things you can do with your payment link
- Copy the link and paste it in an email or text message to your customer.
Note: You’ll need permission from your customers to send invoices through text message. - Select the QR Code and have your customer scan it to pay in front of you.
- Post a multi-use link to Facebook or Twitter.
- Create a buy button to accept payments from your website.
When your customer selects the link, they enter their payment details like they pay an invoice. Once the payment is sent, you’ll receive a confirmation email and the Payment link.
View the Payment links dashboard
You can select Sales then Payment links to view the status of your payment links. In Actions, you can select:
- Send reminder to send your customer a reminder to make their payment.
- View the details of a link or edit the link if it hasn't been used.
- View to see any problems your customers have had with your link (multi-use links only).
Keep in mind
- Your customers can't change the amount or pay partially. After they make a payment, a receipt automatically generates.
- Payment links can't follow up on a payment for an invoice previously sent.
- Payments made through payment links show as sales receipts.
A customer isn’t entered in multi-use payment links. When sales receipts are entered, the customer is listed as not specified. You can copy the customer’s name from the description of the sales receipt.
You must sign in to vote.
Sign in now for personalized help
See articles customized for your product and join our large community of QuickBooks users.
Find the right fit for your business
![[object Object]](https://digitalasset.intuit.com/content/dam/intuit/sbsegcs/en_us/quickbooks-online/images/SDR-qbo-rightrail.png)
Choose from plans and features to fit your business needs with QuickBooks Online.
More like this
- Get Paid in QuickBooks Moneyby QuickBooks•1•Updated 3 weeks ago
- Receive and process payments in QuickBooks Online with QuickBooks Paymentsby QuickBooks•1468•Updated November 07, 2024
- Turn on online payments in QuickBooks Desktop for Macby QuickBooks•9•Updated almost 2 years ago
- Send online invoices in QuickBooks Desktopby QuickBooks•49•Updated almost 2 years ago