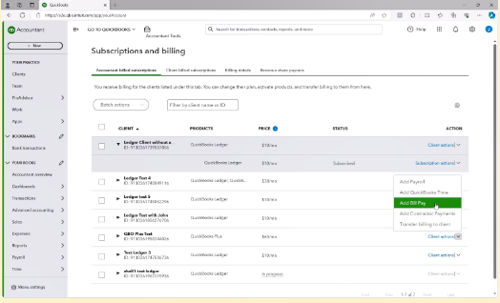*Offer Terms
ProAdvisor Preferred Pricing - ProAdvisor Discount
For Quickbooks Online Accountant customers who take advantage of the 30% off QuickBooks Bill Pay subscription with ProAdvisor Preferred Pricing -
ProAdvisor discount offer
Eligibility: This offer is eligible to accounting firms who register or have registered for QuickBooks Online Accountant (“QBOA”) and use the ProAdvisor Discount option (“QBOA Customer”) for QuickBooks Bill Pay (“Bill Pay”) subscription fees. The ProAdvisor Discount invoicing option means that the QBOA user agrees to pay for Bill Pay subscription fees.
Pricing: Eligible QBOA Customers will be entitled to the following discounts:
- 30% off the then-current monthly subscription price of QuickBooks Bill Pay
- 15% off the then-current per transaction fee for: (i) Standard ACH payments over monthly allotments (allotments may vary); (ii) Payments by check; and (iii) Faster ACH payments
Discount and list price subject to change at any time at Intuit’s sole discretion. All prices are quoted without sales tax.
Offer Terms: To be eligible, Bill Pay subscriptions must be entered through the ProAdvisor Discount. The discount is valid only for the named individual or company that registered for the Bill Pay subscription and cannot be transferred to another client, individual, or company. Cannot be combined with any other Intuit offer. Offer valid for a limited time only, only in the U.S., and is non-transferable. Terms, conditions, pricing, special features, and service and support options subject to change without notice.
Billing: The QBOA Customer's account will automatically be charged on a monthly basis until the Bill Pay subscription is transferred or canceled. The first billing date will be prorated and deferred to the next existing QBOA billing date (“Existing Billing Date”), unless Bill Pay enrollment is on the same date as the Existing Billing Date, in which case the full monthly cost will be charged upon enrollment. To remove a Bill Pay subscription from the ProAdvisor Discount and transfer billing to a client, go to Account & Settings > Billing & Subscription in QBOA, select the client, and select “Transfer billing to client” for QuickBooks Bill Pay. Transfer of the billing for the subscription will become effective at the end of the monthly billing period and then the client will be responsible for the then-current list price of all future monthly subscription fees. You will not receive a pro-rated refund. Transfer of the billing for the subscription will not terminate the QBOA Customer’s user rights. For more information on managing user rights or deleting clients, please see here.
**Product Information
QuickBooks Bill Pay account subject to eligibility criteria, credit, and application approval. Subscription to QuickBooks Online required. Money movement services are provided by Intuit Payments Inc., licensed as a Money Transmitter by the New York State Department of Financial Services. For more information about Intuit Payments' money transmission licenses, please visit https://www.intuit.com/legal/licenses/payment-licenses/.
**Features
Standard ACH: Transaction fees apply for ACH payments over the monthly allotted amount included in QuickBooks Bill Pay Basic and Premium plans. Limits may apply on total number and amount of payments.
Faster ACH: Faster payments are subject to eligibility criteria. Additional processing fee applies. Does not count toward monthly allotted ACH payments. Payments can only be scheduled as early as next business day (excluding weekends and federal holidays). Delivery times may vary due to third party delays or risk reviews.
Automatic Matching: QuickBooks Online will only match bank withdrawals with transactions processed through QuickBooks Bill Pay. Not all transactions are eligible and accuracy of matches is not guaranteed
Unlimited 1099 e-file: Create and e-file unlimited 1099-MISC and 1099-NEC forms in QuickBooks. 1099 forms are e-filed only for the current filing year and for payments recorded in QuickBooks to your vendors or contractors. Excludes state filings, please check with your state agency on any state filing requirements. If you have the Bill Pay Basic plan, 1099 e-filing services will be charged at the standard 1099 E-file Service pricing.
User Roles: Not available for QuickBooks Online Simple Start customers.