Add, customise, or remove logos on sales forms
by Intuit•3• Updated 3 months ago
Learn how to upload, edit, or delete logos from your invoices, quotes, or sales receipts in QuickBooks Online.
A well-designed and properly-presented logo helps establish the company's brand and personality. And… we just made using logos more exciting!
You can now upload up to 10 logos for different sales forms so you can better and more easily represent your brand. Follow the steps below to know how to add logos and customise them to your liking.
Remember, the logo should be:
|
- Go to Settings ⚙.
- Under Your Company, select Custom form styles.
- At the upper right, from the New style dropdown, select the appropriate form.
Note: If you want to upload a logo on an existing template, find the template, then select Edit under the Action column. - Go to the Design tab, then select Add your unique logo.
- Select the box with Add a logo +, then the + on the next window.
- Locate and select the image you want to use.
- Select Open. Once uploading is done, select Save, then Done.
- Go to Settings ⚙.
- Under Your Company, select Custom form styles.
- Find the template you want to edit, then select Edit under the Action column.
- Go to the Design tab, then select Make logo edits.
- Select Show logo, then change the size and placement as you desire.
Note: The height and width can’t be changed. - Select Done.
- Go to Settings ⚙.
- Under Your Company, select Custom form styles.
- Find the template you want to edit, then select Edit under the Action column.
- Go to the Design tab, then select Make logo edits.
- Select Hide logo, then Done.
- I can’t upload the logo - open the logo with Microsoft Paint (or Preview on Mac) and save it as .jpg with a new file name. Note: If you see a message that we removed your logo because of a problem, and you’re sure it meets all the requirements listed above, please reach out to our support team and we’ll troubleshoot with you.
- The logo looks weird - if you don’t like the colour depth or how the logo looks like, you can change its format. Make sure to use Save as so you create a new copy instead of overwriting the original file.
Can I use logos for statements, purchase orders, or credit notes?
No. These forms only have the Standard template, which is the primary sales form template. How the form looks depends on what you edit in the primary template. 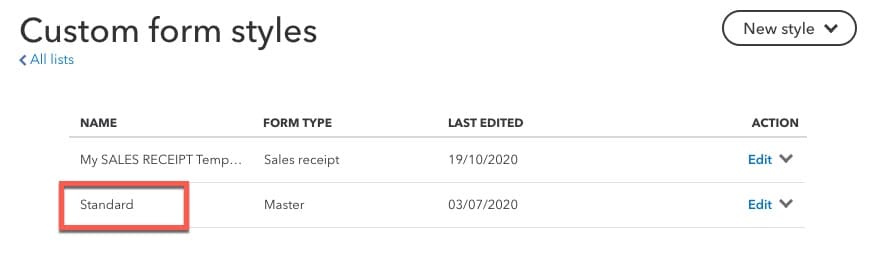
Can I add some business information to my form to accompany my logo?
If you’re a QuickBooks Online Plus user, you can use the Track locations feature to add business information (company name, address, etc.) in your sales form. When combined with the logo, it makes your forms more unique. To do this:
Step 1: Turn on location tracking in Settings
- Go to Settings ⚙.
- Under Your Company, select Account and settings.
- From the left menu, select Advanced.
- In the Categories section, select the edit (pencil) icon.
- Mark the Track classes and Track locations checkboxes.
- Select Save, then Done.
Step 2: Create location categories
- Go to Settings ⚙.
- Under Lists, select All lists.
- Select Locations.
- At the upper right, select New.
- Name the location, then mark the appropriate checkboxes.
- If necessary, edit the fields that appear after marking a checkbox. These will show in the forms.
- Select Save.
Step 3: Create an invoice, quote, or sales receipt
- Select + New.
- Under Customers, select Invoice. You can also select Quote or Sales receipt.
- Complete the form.
- On the right, from the Location dropdown, select the appropriate location.
- At the bottom of the invoice page, select Customise. Choose the template you want to use.
- Select Save.
- If you want to see how it looks like, select Print or Preview, then Print or Preview.
You must sign in to vote.
Sign in now for personalized help
See articles customized for your product and join our large community of QuickBooks users.
More like this
- Change your company name, contact info, or VAT # in QuickBooks Onlineby QuickBooks•21•Updated November 12, 2024
- Download and save sales forms and statements in QuickBooks Onlineby QuickBooks•14•Updated August 29, 2024
- Customise invoices, quotes, and sales receipts in QuickBooks Onlineby QuickBooks•357•Updated November 04, 2024
- Add custom fields to sales forms and purchase orders in QuickBooks Onlineby QuickBooks•8•Updated 1 week ago