Learn how to void or refund customer payments in QuickBooks Desktop.
Do you need to void or refund a payment you accepted with QuickBooks Payments? Here’s what to do in QuickBooks Desktop so the payment gets voided or refunded, and your books stay up to date.
When can I void or refund a payment?
You can void a payment if the transaction hasn’t settled yet. QuickBooks keeps track of this for you. If you try to void a payment that’s already settled, QuickBooks lets you know, and you can refund it or give a credit instead.
In general, it’s better to void a payment if you can. With a refund, you get charged more in fees, and it can take several days for your customer to get their money back. Learn more about fees for refunded and voided transactions.
Void a payment
- Sign in to QuickBooks Desktop.
- Go to the Customers menu and select Customer Center.
- Select the Transactions tab.
- Select Sales Receipts or Received Payments.
- Find and open the receipt or payment.
- Go to the Edit menu and select Void Sales Receipt.
- Select Save & Close.
QuickBooks voids the transaction and handles all the accounting for you.
QuickBooks voids transactions instantly and doesn't charge the credit or debit card. However, your customer’s bank may have put an authorization hold on the funds. If this happens, the customer may need to contact their bank to remove the hold.
Refund a payment or give a customer credit
You can refund cash payments, checks, or back to the credit card your customer used. If you refund a credit card, QuickBooks Payments takes care of the processing. You can refund the whole amount, partial amounts, or for specific products and services.
Refunding credit card paymentsCredit card refunds have a few requirements:
|
When you're ready to refund a payment:
- Sign in to QuickBooks Payments from QuickBooks Desktop.
- In QuickBooks Desktop, select the Customers menu and then Credit Memos/Refunds.
- In the Customer:Job dropdown, select the customer you need to refund.
- Enter the products and services you need to refund.
- When you're done, select Save & Close. This opens an Available Credit window.
- Select Give a refund and then OK. Or if you want to give credit for future payments, select Retain as an available credit and then OK.
- In the Issue a Refund window, select how you want to refund the transaction from the Issue this refund via field. If you select Cash or Check, select the account you're paying for the refund from.
For credit card payments
- In the Issue this refund via field, select the type of credit card you need to refund.
- Enter the credit card info, or select Swipe card and swipe the customer’s card.
- Select the Process credit card refund checkbox.
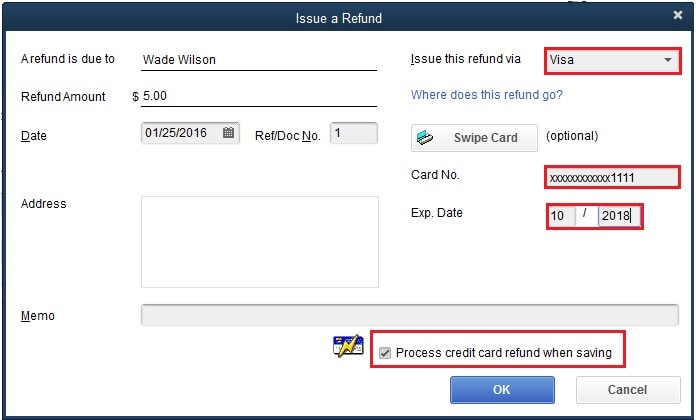
- When you're ready, select OK.
QuickBooks processes the refund and handles all the accounting for you.
When will my customer get their money back?
QuickBooks applies credits and refunds to your customer’s credit or debit card when it settles your latest batch of transactions at 3:00 PM PT each day. However, it may be some time before your customer sees the credit, depending on their bank. The industry standard is 7 to 10 business days.
Void a refund or credit memo
If you have a problem with a refund or credit you gave to a customer, and the transaction hasn’t settled, you can void it:
- Go to the Customers menu and select Customer Center.
- Find and open the customer's profile.
- Find and open the Credit Card Refund or Credit Memo you need to refund.
- In the Credit Card Refund or Credit memo window, select View Refund receipt.
- Select Void Refund and then OK.