Learn how to set different types of user roles for your QuickBooks Payments Account.
There are 4 levels of access you can give users in QuickBooks Payments.
| User roles | Access level |
| Full Admin | Can access any page or feature available to the account. |
| Limited Admin | Can manage users, except full admins. Can't add accounts or services such as Account Profile. |
| Full User | Can access payments, reports, and statements. Can't view account management pages such as users or Account Profile |
| Limited User | Can access payments if invited through GoPayment permissions. Can't access the merchant service center. |
These roles can be changed anytime.
Before you get started
Note:
|
There are a few things to know about changing user access in QuickBooks Payments Account.
The four access levels only apply to roles for Payments Account users. User roles for other Intuit services products, such as Payroll, ProSeries/Lacerte, TimeTracker, etc., can't be changed via the steps listed below.
Users with access to other Intuit services can't be deleted once they are associated with a merchant service account. They can only have their roles restricted.
You can't update user roles when accessing the Payments Account from an automatic connection within QuickBooks. The Payments Account must be accessed from an external browser to change or update user roles.
Change a user's role
You can change a user's level of access from within QuickBooks Payment.
1. Log in with your Full Admin login.
2. Select the Account section, then choose the Users.
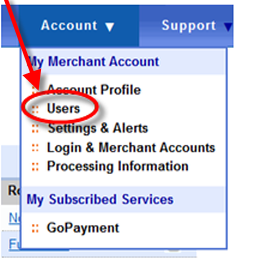
3. The next page will display all the current users linked to this merchant account (the Payments Account number will appear in the green field at the top right of the page).
4. Select on the Role listed in this window to change the access level for that user.
Note: You can't change the role for the user that is currently logged in to the Payments Account.
5. A drop-down menu will appear where you can select one of the four roles. Once you choose the new role it will update in this window. (Note: If a user is new and hasn't been assigned a role, it will appear as Select to assign.)
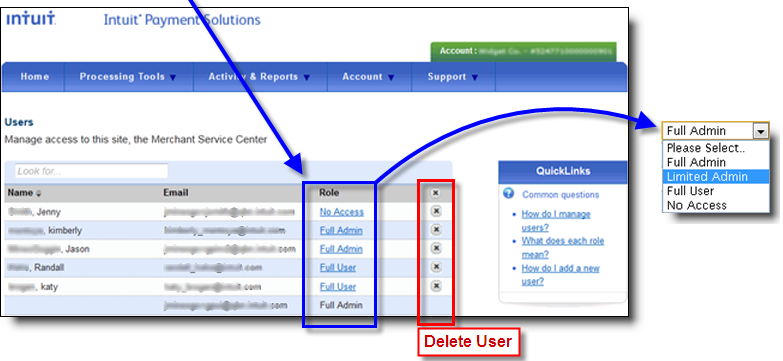
6. After selecting the appropriate role, we will attempt to verify your identity, for privacy and security reasons. Select an option to receive your code through a text message or email, then select Continue.
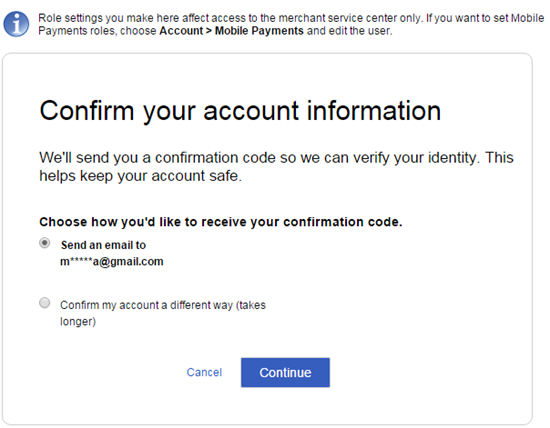
7. Enter your 6-digit code, then select Continue.
8. A message will appear confirming the user role change you requested.
Remove a user
Some users can't be deleted once they are added. If the email/login for a user is linked to other Intuit services that user can't be deleted. You'll need to restrict that user to No Access.
For other users you want to remove:
- Select the X to the far right of that user entry.
- In the pop-up window, confirm the delete request.
- Choose the appropriate check-box and select the OK, delete this user button. This will complete the request.
| Note: Do you want to add a user to a QuickBooks Payments Account?For step-by-step instructions, see Add a user to a QuickBooks Payments Account. |
Add a GoPayment user (no access)
GoPayment users are given no access to the Payments Account. To assign this role follow these steps.
- Set up the additional users as GoPayment users.
- Once the users have accepted the invitation, they appear on the online service center under Account, then select Users.
- Find the user in the list and assign them a role to grant them appropriate access.