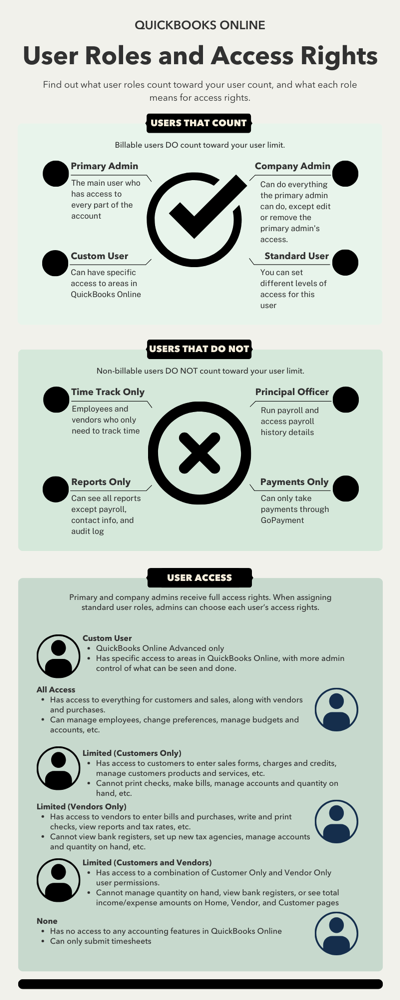Learn about the different options for user roles and access permissions.
When you add a user in QuickBooks Online, you can manage their roles and limit their access to specific tasks. You can also choose what users can see and do within different areas of QuickBooks, like customers and sales, or vendors and purchases.
Note: The QuickBooks Online mobile app supports all standard users provided that the user has access to all the accounting features. If there's any customization to limit the users accounting access, the user will need to use the web version instead.
Learn more about user roles
QuickBooks user roles are customizable permissions you can give your team. User roles are either billable or non-billable. Billable users count toward your user limit, while non-billable users don’t. Learn more about user limits for your subscription.
You can also invite your accountant as a firm user so they can review your QuickBooks company file.
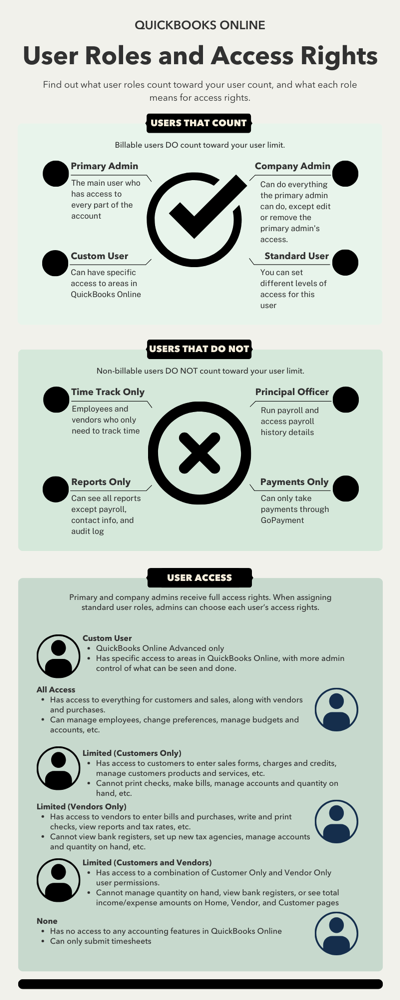
Roles that count toward user limits
Learn more about each billable user role that counts toward your user limits.
Primary admin
The primary admin is the main user who has access to every part of the QuickBooks account. They can manage all users and other admin tasks. By default, the primary admin is the person who initially set up the account.
If you need to assign a new primary admin, you can transfer the role to another user.
Company admin
A company admin has access to every part of the QuickBooks account. They can do everything the primary admin can do, except edit or remove the primary admin's access.
Standard user
You can set different levels of access for this user. They can work with customers, sales, vendors, and expenses. These users can enter timesheets, add users, update company info, or manage subscriptions.
Roles that don’t count toward user limits
Learn more about the user roles that don't count toward your user limits.
Time tracking only user
If you have employees or vendors that need to track time, you can make them a time tracking only user. They can only enter timesheets for themselves. And they will only have access to timesheets and time reports.
This user role isn't available to QuickBooks Online accounts that are connected to QuickBooks Time. The time tracking only user role is removed when QuickBooks Time is integrated.
Note: Time tracking only users can’t be vendors who track payments for 1099. If you need to track time for 1099 vendors, you can enter timesheets for them. Or you can add them as a user with a different email address. Learn how to enter vendors you need to track for 1099s.
Take payments-only user (GoPayments only)
If you have QuickBooks GoPayment, you can give a user access to take payments without giving them access to QuickBooks. They can take payments through GoPayment that sync in real time with your QuickBooks account.
Standard user role access rights
Primary admins and company admins get all access rights. When you assign the standard user role, QuickBooks lets you choose the user’s access rights. You can choose to give them all access, limited access, or none.
When you add a new standard user, you'll see what they can or can't do on the screen. Here's a summary of what the access options allow.
All access
This user can access everything for customers and sales as well as vendors and purchases. They can also:
- Add, edit, and delete employees
- Change preferences
- View activity log
- Create, edit, and delete budgets
- Add, edit, and delete accounts
- Make deposits and transfer funds
- Reconcile accounts and make journal entries
- View all reports
- Manage sales tax data and settings.
- Access and manage aspects of currency and multicurrency
Limited (customers only)
When you choose limited access and then select customers, the user can:
- Enter estimates, invoices, sales receipts, credit memos, and refunds
- Enter charges and credits
- Create and delete statements
- Receive payments from customers
- Fill out timesheets for anyone
- Add, edit, and delete customers, products, and services
- View customer registers and reports
- View tax rates and agency settings
- Use and adjust sales tax in sales transactions and general journal entries (i.e. manually overriding calculated tax amounts)
- Add, edit, and delete currencies
- Edit exchange rates
- Add, edit, and delete projects
- Add invoices, time, project estimates, and receive payments to projects
This user can't:
- Print checks (including refunds)
- Make bills and purchases billable to customers
- Add, edit, and delete accounts and quantity on hand
- View bank registers
- See total income and expenses on Home, Vendor, and Customer pages
- Run tax reports or view tax history
- Prepare and file a sales tax return and record sales payments
- Set up new, or change existing tax agencies in Settings
- Set up multicurrency
- Perform home currency adjustments
- Add expenses, bills, and purchase orders to projects
Limited (vendors only)
When you choose limited access and then select vendors, the user can:
- Enter bills from vendors
- Enter cash and credit card purchases
- Pay bills, write checks, and view check detail reports
- Print checks (except refunds)
- Add, edit, and delete vendors, products, and services
- View vendor and A/P reports
- View tax rates and agencies
- Use/adjust sales tax on purchase, card, and banking transactions, including overriding calculated sales tax amounts)
- Run tax reports or view tax history
- Prepare and file sales tax returns and record sales tax payments
- Add, edit, and delete currencies
- Edit exchange rates
This user can't:
- Add, edit, and delete accounts and quantity on hand
- View bank registers
- Set up new tax agencies or change tax settings or change existing tax rates, tax method, or agency settings
- Set up multicurrency
- Perform home currency adjustments
- See total income and expense amounts on Home, Vendor, and Customer pages
Limited (customers and vendors)
When you choose limited access and then select both customers and vendors, the user can:
- Enter estimates, invoices, sales receipts, credit memos, refunds, charges, and credits
- Create and delete statements
- Receive payments from customers
- Fill out timesheets for anyone
- Add, edit, and delete customers, vendors, products, and services
- View customer registers
- View customer and A/R reports
- View vendor and A/P reports
- Enter bills from vendors
- Pay bills, write and print checks, and view check reports
- Make bills and purchases billable to customers
- Enter cash and credit card purchases
- Add, edit, and delete projects
- Add invoices, expenses, bills, time, purchase orders, project estimates, and receive payments to projects
This user can't:
- Add, edit, and delete accounts and quantity on hand
- View bank registers
- See total income and expense amounts on Home, Vendor, and Customer pages
None
This user can't use any of the accounting features in QuickBooks Online. They can only submit timesheets.
User settings for the standard user role
After you’ve chosen a standard user role’s access rights, you’ll also be able to select their user settings. You can give them permission to manage users, edit company info, or manage subscriptions. Or you can choose a view-only option or no permission at all.