Get answers to frequently asked questions about Connect to PayPal app.
With Connect to PayPal, you can edit, categorize, and match PayPal transactions the same way with other bank transactions.
General
What types of transactions are imported?
All transactions that impact your PayPal account/wallet balance (other than temporary holds and releases) will be imported into the
For Review
Tab on the Banking screen of QuickBooks Online. Temporary holds and releases won't be imported by default but can be enabled via settings in a future release.
Features and Compatibility
Setup and How-Tos
How do I connect this app to my client/firm?
Here's how to connect this app to your firm:
- Log in to your QuickBooks Online Accountant Firm.
- Go to Apps, then select Find Apps.
- Search for "Connect to PayPal".
- Select the app.
- Select Get App Now.
- Follow the steps to connect to your Firm.
- Once connected, you should see the PayPal account appear on your Banking tab.
Here's how to connect this app to your client:
- Log in to your QuickBooks Online Accountant Firm.
- Paste this URL to your browser: https://qbo.intuit.com/app/paypalconnect
- Enter your client's PayPal credentials (Note: Main Admin PayPal credentials must be used. Only the main user can grant permissions for the app to connect to the PayPal account. If you’re an accountant invited as an additional user, your credentials will not work. )
- Follow the steps to connect to your Client's QuickBooks Online account.
- Once connected, you should see the PayPal account appear on your client's Banking tab
How can I change my PayPal account settings?
- Go to Transactions, then select Bank transactions (Take me there).
- Select the pencil icon at the top.
- On the settings screen, select the pencil icon to edit each of the section.
- Update the settings from the dropdown, then Save.
- Select the X icon at the top.
How do I connect multiple PayPal accounts?
The Connect to PayPal app now supports the connection of multiple PayPal accounts to QuickBooks Online.
Connect an additional PayPal account that is NOT already connected to QBO
- Log in to your QuickBooks Online account.
- Go to Transactions then select Bank transactions (Take me there).
- Select Add account on the upper right.
- Select the PayPal tile.
- Select Let's do it.
- To authorize Intuit to pull data from your PayPal account, select Give permission.
- Enter the email address associated with your PayPal account then select Next.
- If you don't have an account, you'll be prompted to create one.
- If you create a new account, you need to go back to QuickBooks Online and restart the connection process.
- Enter your PayPal credentials, then Sign in.
- To authorize the sync, select Agree and Connect.
- Once the connection is established, select Return to Intuit.
- Select PayPal Bank where you will find your PayPal transactions, then Next. Note: Generally, this is separate from your bank account. It will be automatically made for you upon set up.
- Select the Sales tax rate that will be applied to all imported Sales transactions, then Next.
- If you have historical transactions, select the starting date of the transactions that you want to import, then select Done. You can import up to 18 months of historical transactions.
You are now setup and will see the PayPal connection on the Banking screen.
Migrate additional PayPal accounts to the new Connect to PayPal app
- Log in to your QuickBooks Online account.
- Go to Transactions then select Bank transactions (Take me there).
- Select Add account on the upper right.
- Select the PayPal tile.
- Select Let's do it.
- On the migration screen, select the existing PayPal account you want to migrate.
- To authorize Intuit to pull data from your PayPal account, select Give Permission.
- Enter the email address associated with your PayPal account then select Next.
- If you don't have an account, you will be prompted to create one.
- If you create a new account, you need to go back to QuickBooks Online and restart the connection process.
- Enter your PayPal credentials, then Sign in.
- To authorize the sync, select Agree and Connect.
- Once the connection is established, then select Return to Intuit.
- Select PayPal Bank where you will find your PayPal transactions, then Next.Note: Generally, this is separate from your bank account. It will be automatically made for you upon set up.
- Select the Sales tax rate that will be applied to all imported Sales transactions, then Next.
- If you have historical transactions, select the starting date of the transactions that you want to import, then select Done. You can import up to 18 months of historical transactions.
- You are now setup and will see the additional PayPal connection on the Banking screen.
How do I do a manual import of past transactions?
Manual import is only possible during the first-time setup of the connection where you have the option of selecting a past date. If you selected a date range in error or wish to change the date range after connecting, disconnect, and reconnect.
How do I undo a transaction add?
- Log in to your QuickBooks account.
- Go to Transactions, then select Bank transactions (Take me there).
- Below the cards, where you see the table with your PayPal transactions, select In QuickBooks tab.
- Select Undo next to the transaction. This brings the added transaction to the In Review tab. Review and add it again.
How are fees handled?
For sales, fee amounts are obtained from PayPal and will be added when you match or add a transaction. They are not shown as separate transactions in the feed and will be recorded as an expense in your PayPal account. For one off fees or fees not associated with processing a transaction, these usually come across as a separate expense in your feed.
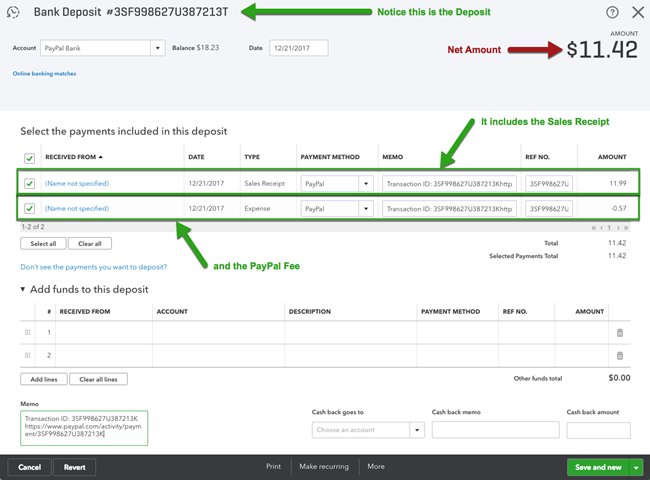
How do I change the category of my sales?
You can choose to record a sale as a Sales Receipt or a Deposit. If you record it as a Deposit, select the account in the category drop-down. If you choose to record it as a Sales Receipt, select the product/service associated with the sale in the “Details” view. E ach product/service in QuickBooks can be associated with different account categories (Income/Expense account).
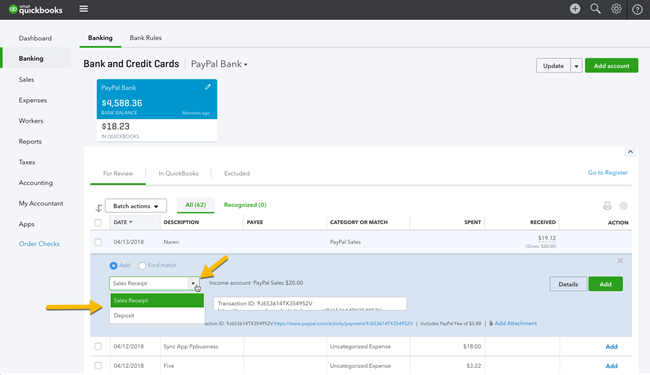
Unexpected results and Errors
Why are my transactions getting categorized incorrectly?
We use details available from PayPal to decide what category to assign to each transaction. The level of detail we are able to retrieve often depends on how PayPal has been used in each context. For example, how much detail a customer entered as they paid an invoice or how much detail a shopping card passed to PayPal.
Why doesn't my balance match?
The 'Bank balance' is the balance we retrieve from PayPal. This may be delayed by a couple of hours from what you actually see on PayPal The 'In QuickBooks balance' is the balance of the General Ledger (GL) account in QuickBooks. It consists of transactions you have added to the account in QuickBooks.
When you first connect to PayPal, this may show as zero because your transactions are still in the For Review tab and have not yet been added to the GL account register.
Why aren't my PayPal details showing up in QuickBooks?
The level of detail we are able to retrieve often depends on how PayPal has been used in each context. For example, how much detail a customer entered as they paid an invoice or how much detail a shopping card passed to PayPal. If you are able to see additional details in PayPal but not in QuickBooks, you can request an enhancement through our feedback link in QuickBooks.
Related articles
Use the Connect to PayPal app
Switching from Bank Feeds to Connect to PayPal app
Switching from Sync with PayPal to Connect to PayPal