Add a task template in QuickBooks Practice Manager
by Intuit• Updated 1 year ago
Task templates can be set up for any jobs that need to be done more than once or repeatedly, whether it's the same tasks for different clients that you're onboarding or regular tasks like bookkeeping every week or every month.
You can choose which template to use when adding a new task. It can also be used for recurring tasks. We'll show you how to make a new template and how to import an existing one into Practice Manager. Plus, how to clone edit and delete task templates.
Only workspace admins can add and edit task templates.
Step 1: Add a new template
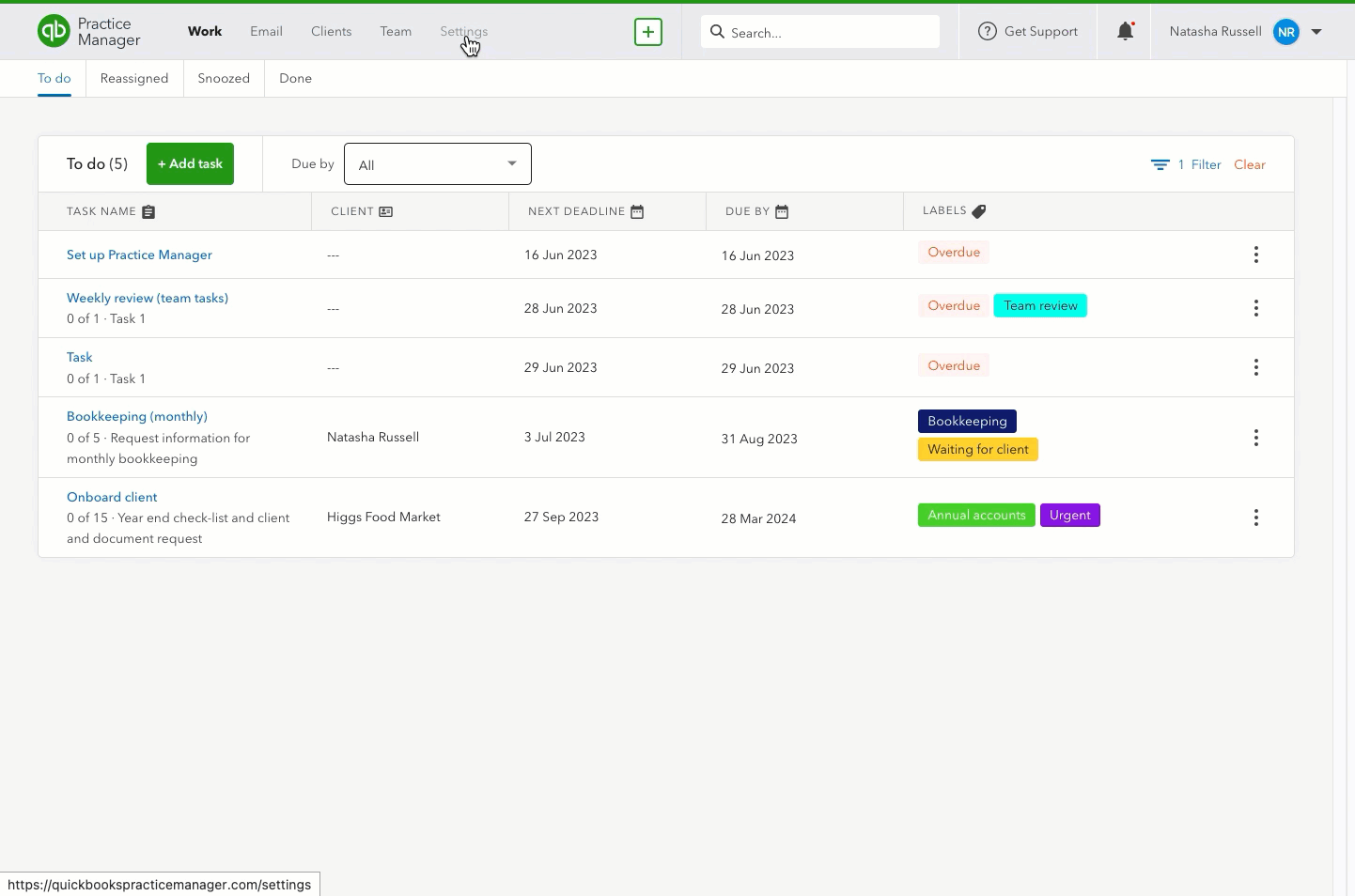
- Go to Settings, and select Task templates.
- Select + Add template. Or, if you want to use an existing template, select Import template.
- Give the task template a name and description.
- Assign a team member to the template.
- Choose when you’d like to start the task.
- If you’d like the set this task to recur, select the frequency. If you select On client date field, you can choose any custom client field that is in date format.
- Select the task deadline.
- If needed, select the task labels.
- Select Next.
Step 2: Add subtasks
The next step is to add subtasks to the temple. Here’s a step-by-step guide for setting up subtasks.
Remember to select Save subtask, and then Save template when you’re done. Once you've made the task template, you'll get a preview of it and can edit it, make a task, or schedule recurring tasks.
- Go to Settings, and select Task templates.
- Select the three-dot icon next to the task template you’d like to clone.
- Select Clone template.
- Make the necessary changes to the template details.
- Select Next to add or edit the associated subtasks.
- When you’re done, select Save template.
- Go to Settings, and select Task templates.
- Select the three-dot icon next to the task template.
- Make the necessary changes.
- Select Next to edit the subtasks.
- Select Save subtask and Save template when you’re done.
- Go to Settings, and select Task templates.
- Next to the task template you’d like to clone, select the three-dot icon.
- Select Archive. Any new tasks associated with the task template won’t be scheduled and any ongoing tasks won’t be affected.
- Select Confirm.
Tip: Save the QuickBooks Practice Manager resource page to your bookmarks for easy access to helpful articles and step-by-step instructions.
We're here to help
If you have a question about Practice Manager or need help with it, let us know. Sign in to QuickBooks and start a discussion with a qualified QuickBooks Online expert in the community.
You must sign in to vote.
Sign in now for personalized help
See articles customized for your product and join our large community of QuickBooks users.